
Descrição: Neste tutorial veremos como estilizar um texto de forma que o resultado final seja uma palavra com aspecto cromado multicolorido e tinta escorrendo pelas letras.

01. Pressione Ctrl+N para criar um novo documento, defina o tamanho de 1920x1220 pixels, 72 dpi´s e modo de cor em RGB, pressione Ok, pressione a letra D do teclado para resetar as cores de Foreground e Background para preto e branco, pressione Alt+Backspace (a tecla acima do Enter) ou pressione a letra G do teclado para selecionar a Paint Bucket Tool e clique no documento para preencher a layer com a cor preta.
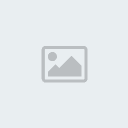
02. Pressione a letra U do teclado para selecionar a Ellipse Tool, certifique-se de que a opção Shape Layers esteja ativada, com a tecla Shift pressionada clique e arraste para criar uma elipse como na foto abaixo, posicione a elipse no meio do documento.
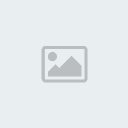
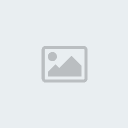
03. Defina o Fill da layer em 0%, vá em Layer> Layer Style> Stroke e defina os valores abaixo.

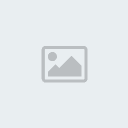
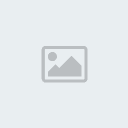
04. Pressione Ctrl+J para duplicar a layer, pressione Ctrl+T para abrir a caixa de Free Transform, com a tecla Shift pressionada clique e arraste para aumentar a cópia, deixe as linhas próximas, repita o procedimento até preencher todo o documento.
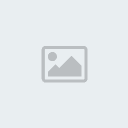
05. Clique na primeira layer (de cima para baixo) na paleta de layers e depois clique na última layer que contém o círculo com a tecla Shift pressionada, pressione Ctrl+G para agrupar todas as layers dentro de um folder, defina a opacidade do folder em 60%.
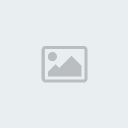
06. Agora pressione a letra U do teclado para selecionar a Rectangle Tool, certique-se de que a opção Shape Layers, clique e arraste no documento para criar um retângulo como na foto abaixo, defina o Fill da layer em 0%.
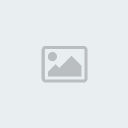
07. Agora vá em Layer> Layer Style> Gradient Overlay e defina os valores abaixo.
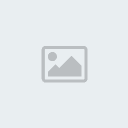
08. Defina o gradiente como na foto abaixo.

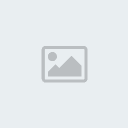
09. Pressione a letra D do teclado para resetar as cores de Foreground e Background para preto e branco, pressione a letra X do teclado para alternar as cores de Foreground e Background, sua cor de Foreground deverá ser a branca, pressione a letra T do teclado para selecionar a Horizontal Type Tool, vá em Window> Character, defina os parâmetros abaixo, escreva uma palavra qualquer e pressione Enter.
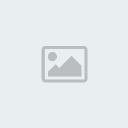
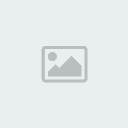
10. Agora vá em Layer> Layer Styel> Bevel and Emboss e defina os valores abaixo.
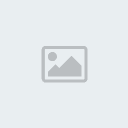
11. Entre em Layer> Layer Style> Satin e defina os valores abaixo.

12. Vá em [url="http://www.tutoriaisphotoshop.net/2010/01/texto-cromado-multicolorido.html#;"]Layer> Layer Style> Gradient Overlay[/url] e defina os valores abaixo.
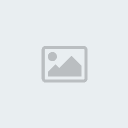
13. Defina os valores abaixo no Gradiente.
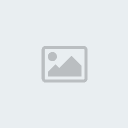
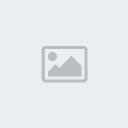
14. Clique com o botão direito do mouse sobre a layer de texto e escolha a opção Rasterize Type, vá em Layer> Layer Style> Inner Shadow e defina os valores abaixo.
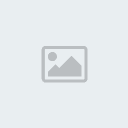
15. Vá em Layer> Layer Style> Inner Glow e defina os valores abaixo.
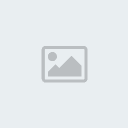
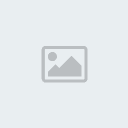
16. Agora vá em Layer> Layer Mask> Reveal All para adicionar uma máscara na layer, pressione a letra D do teclado para resetar as cores de Foreground e Background para preto e branco, pressione a letra B do teclado para selecioanar a Brush Tool, clique em Brush na barra de opções da ferramenta e escolha o brush abaixo, aplique o brush nas áreas indicadas na foto abaixo.

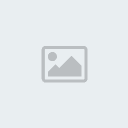
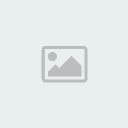
17. Pressione Ctrl+J para duplicar a layer, defina o valor de Fill da layer em 0%, vá em Layer> Layer Style> Bevel and Emboss e defina os valores abaixo.
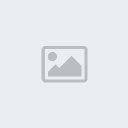
18. Vá em Layer> Layer Style> Gradient Overlay e defina os valores abaixo.
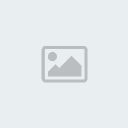
19. Defina o gradiente como na foto abaixo.
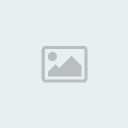

20. Pressione Ctrl+Shift+Alt+N para criar uma nova layer, pressione a letra D do teclado para resetar as cores de Foreground e Background para preto e branco, pressione a letra B do teclado para selecionar a Brush Tool, defina a opacidade do brush em 15% e crie algumas sombras como nas fotos abaixo.
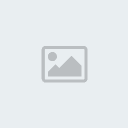
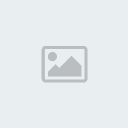
21. Defina o Fill da layer em 75%.
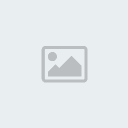
22. Agora pressione a letra P do teclado para selecionar a Pen Tool, certifique-se de que a opção Shape Layers esteja ativada, crie um shape no formato de tinta escorrendo (ou use um brush específico para isto caso não tenha muita habilidade com a Pen Tool).
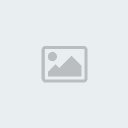
23. Pressione Ctrl+J para duplicar a layer com a tinta escorrendo, pressione Ctrl+T para abrir a caixa de Free Transform, posicione a cópia criada em outra letra, redimensione e pressione Enter, repita o procedimento até que sua imagem fique como na foto abaixo.
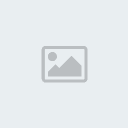
24. Clique com o botão direito do mouse sobre a última layer criada (com a tinta escorrendo) e escolha a opção Rasterize, pressione Ctrl+E para mesclar a layer com a layer seguinte, repita o processo até mesclar todas as layers que contém a tinta escorrendo, vá em Layer> Layer Style> Bevel and Emboss e defina os valores abaixo.
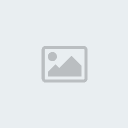
25. Vá em Layer> Layer Style> Satin e defina os valores abaixo.

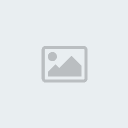
26. Agora será necessário usar brushes de brilho, caso você não tenha nenhum clique aqui e veja o set que indiquei um tempo atrás aqui no blog, baixe e instale os brushes (caso não saiba instalar os brushes clique aqui e veja a vídeo aula que foi postada sobre o assunto), com os brushes instalados pressione a letra B do teclado para selecionar a Brush Tool, selecione o set de brushes de brilho, pressione a letra D do teclado para resetar as cores de Foreground e Background para preto e branco, pressione a letra X do teclado para alternar as cores de Foreground e Background, sua cor de Foreground deverá ser a branca, pressione Ctrl+Shift+Alt+N para criar uma nova layer e adicione brilho em suas letras.
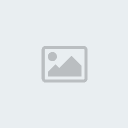
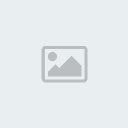
27. Defina o Fill da layer em 49% e mude o modo de blend para Hard Mix.
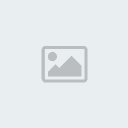
28. Pressione Ctrl+J para duplicar a layer, defina o Fill desta layer em 100% e o modo de blend em Normal, no final sua palavra estará como a da foto abaixo.

site de origem:
[Tens de ter uma conta e sessão iniciada para poderes visualizar este link]
Última edição por RafaeL em Qui Ago 26, 2010 1:06 pm, editado 1 vez(es)

 Início
Início












