
Descrição: Neste tutorial veremos como criar um efeito brilhante para palavras usando filtros, modos de blend e layer styles.

01. Pressione Ctrl+N para criar uma nova layer, defina um tamanho qualquer, 72 dpi´s e modo de cor em RGB, pressione Ok, pressione a letra G do teclado para selecionar a Gradient Tool, escolha as cores#c8a445 e #534215 no modo Radial e aplique o gradiente como na foto abaixo.

02. Agora pressione a letra T do teclado para selecionar a Horizontal Type Tool, escolha um fonte qualquer e escreva algo, no caso deste tutorial a fonte usada foi a Tw Cen MT Condensed no tamanho 50 pt na cor #d5b900.
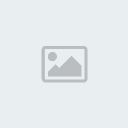
03. Vá em Layer>Layer Style> Drop Shadow e defina os valores abaixo.

04. Vá em Layer>Layer Style> Inner Shadow e defina os valores abaixo.
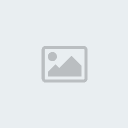
05. Vá em Layer>Layer Style>Bevel and Emboss e defina os valores abaixo.

06. Agora vá em Layer>Layer Style> Satin e defina os valores abaixo.
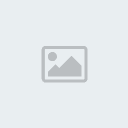
07. Vá em Layer>Layer Style> Gradient Overlay e defina os valores abaixo.

08. Com a tecla Ctrl pressionada clique sobre a miniatura da layer para ativar a seleção ao redor das letras.

09. Agora pressione Ctrl+Shift+Alt+N para criar uma nova layer, deixe esta layer abaixo da layer com o texto, vá em Select>Modify>Expand e defina o valor de 6 pixels, pressione Ok, escolha a cor #f0ebc5 e pressione Alt+Backspace (a tecla acima do Enter) ou pressione a letra G do teclado para selecionar a Paint Bucket Tool e clique dentro da seleção para preencher com a cor escolhida, pressione Ctrl+D para desabilitar a seleção.

10. Agora vá em Filter>Blur>Motion Blur e defina os valores abaixo.

11. Vá em Filter>Blur>Motion Blur para aplicar o filtro novamente, desta vez defina os valores abaixo e pressioen Ok.
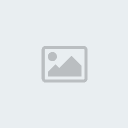
12. Mude o modo de blend da layer para Vivid Light

13. Vá em Filter>Blur>Gaussian Blur e defina os valores abaixo.

14. No final sua palavra estará como a da foto abaixo.

Fonte do Tutorial : Tutoriais Photoshop

 Início
Início










