super legal e fácil no Photoshop. Nós vamos usar Displace filter e Blend
Modes para alcançar o efeito. O processo todo é bastante simples mas
pode levar um tempo para adicionar as texturas e elementos, mas depois
de fazer isso, o restante é bem simples.
Passo 1
Abra o Photoshop e crie um documento novo. Usei 2560x1440 pixels
para o tamanho. Importe uma foto sua. Estou usando um retrato feito por
John Arlington, um grande fotógrafo amigo meu. A foto que tenho é com
fundo branco, então extraia seu fundo.

Passo 2
Duplique a layer e vá até Image>Adjustment>Desaturate. Você terá uma foto preto e branco. Adicione um fundo branco. Depois disso salve o arquivo, tem que ser PSD ou o Displace filter não vai funcionar.

Passo 3
Com a Horizontal Type Tool (T) crie caixas de texto e
comece a adicionar textos. A idéia é brincar com textos, eles não
precisam ser legíveis ou não tão legíveis, então brinque com a altura
das linhas e cuide para as linhas não ficarem umas sobre as outras.
Faça algumas palavras chave maiores e em negrito. No meu caso
destaquei palavras como Photoshop Tutorials, Illustrator, Inspiration...
Brinque também com itálico, textos normais e alinhados de vários
tamanhos. Dica: usei a fonte Garamond, acho que serif fonts ficam mais legais para esse efeito.

Passo 4
Para cada layer, vá até Layer>Layer Style>Drop Shadow. Use Multiply para Blend Mode, preto na cor, 90º no Angle e 5 pixels na Distance, Spread and Size.
Agrupe todas as layers e as duplique. Vá até Layer>Merge Group e depois até Filter>Blur>Gaussian Blur. Use 10 pixels para Radius. Essa 'blurry layer' precisa ficar abaixo da normal. A idéia é adicionar profundidade ao seu texto, por isso a sombra.
Você pode duplicar o texto original novamente e mover ele um pouco para cima e para a esquerda para dar ainda mais profundidade.

Passo 5
Selecione todas as layers de texto e faça merge delas em apenas uma layer, vá então até Filter>Distort>Displace.
Uma dialog box vai aparecer perguntando para escolher um arquivo.
Selecione o arquivo PSD que criamos no passo 2. Depois disso, para os
ajustes doDisplace use 15 para Horizontal and Vertical Scale; use Tile para Displacement Map e Repeat Edge Pixels para Undefined Areas.
O displacement map vai distorcer a layer baseado na foto em escala
cinza que usamos, os tons escuros reduzem e os claros aumentam.

Passo 6
Coloque a layer da foto acima da layer do texto branco, troque então o Blend Mode da layer da foto para Light Burn.
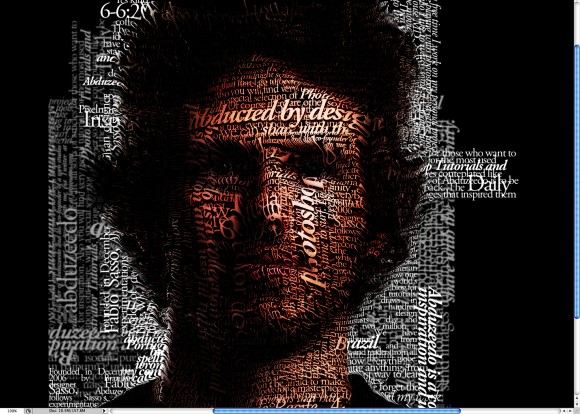
Passo 7
A foto tem muitos detalhes, então vá até Filter>Noise>Dust & Scratches. Use 7 pixels para Radius e 0 levels para Threshold.

Passo 8
Mask a layer do texto para que tenha apenas textos sobre a foto.

Conclusão
Você pode reduzir um pouco a saturação e como mencionei antes, pode
adicionar mais layers de texto e tentar diferentes formas e símbolos.
Tem muitas maneiras de criar esse efeito, esse talvez seja o mais
fácil, mas você precisa ser cuidadoso para que tudo fique sútil, ou o
efeito não ficará muito legal.

Clique na imagem para um full preview/>
Download do Arquivo Photoshop
Clique aqui para fazer o download do arquivoPhotoshop usado nesse tutorial

 Início
Início










