
A primeira coisa a fazer é redimensionar a foto para o tamanho que
queira. Isso é importante pois os efeitos da Filter Gallery são
altamente 'pixel based' e se redimensionar depois de terminar o trabalho
pode acabar perdendo parte do que fez. Minha foto foi feita com um
iPhone e tem apenas 480x640 pixels. Eu queria que o resultado final
fosse maior, então aumentei a imagem para 960 pixels de altura e 1200 de
largura. Depois disso aumentei a parte de Brightness and Contrast para
dar mais uma força para os efeitos da Filter Gallery. A melhor maneira
de fazer isso é usando uma adjustment layer, pois não é destrutivo.
Depois nós precisamos fazer um 'drop out' no background, arrumar
qualquer tipo de problema e preparar a foto para os filters. Vou deixar
que você decida como vai remover o background, mas eu prefiro pintar na
Layer Mask, pelo nivel de controle que essa opção dá a você. Você não
precisa dar muita atenção a elementos como o cabelo pois você pode
corrigí-lo mais tarde. Na minha foto original, o ombro esquerdo do
personagem foi 'cropped from the frame', e agora precisamos colocar de
volta ao lugar. Eu apenas copiei o ombro direito e fiz flip para usar
como esquerdo. Mais uma vez digo que não precisa ser preciso e super
realista, contanto que a forma principal esteja correta e você preste
atenção nashighlights, shadows e overall tone.
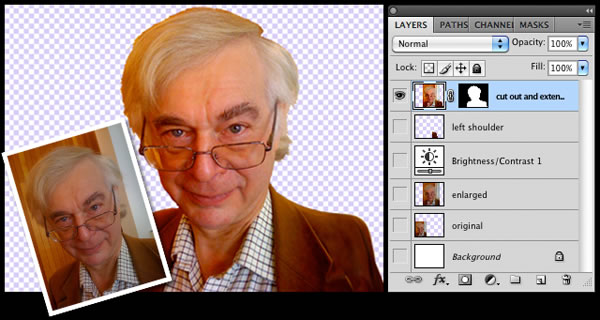
Agora que finalizamos os ajustes da imagem básica, é hora de brincar com os filtros.
Carregue sua Layer Mask como uma seleção (pressione Command e clique
na Layer Mask) e Copy Merged (Command-Shift-C), agora cole na nova
layer. Se você achar que a versão colada se moveu um pouco, apenas a
reposicione sobre a original, trocando o Blend Mode para 'Difference' pode ajudar, quando tudo ficar preto as duas layers estão alinhadas.
Selecione a layer de baixo das três e aplique o efeito 'Poster Edges'
da Filter Gallery. Brinque com os ajustes até que tenha linhas pretas
definindo as áreas da sua foto, quase como cartoon outlines.
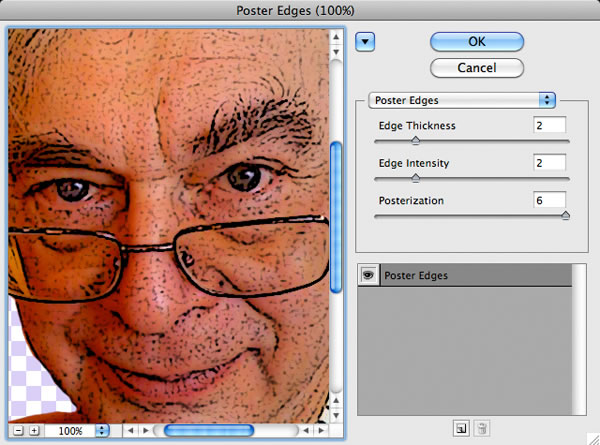
Na layer seguinte (acima da anterior), aplique o efeito 'Accented Edges'. Esse deve deixar a imagem mais clara e adicionar highlights. Ajuste o Blend Mode para 'Overlay'.
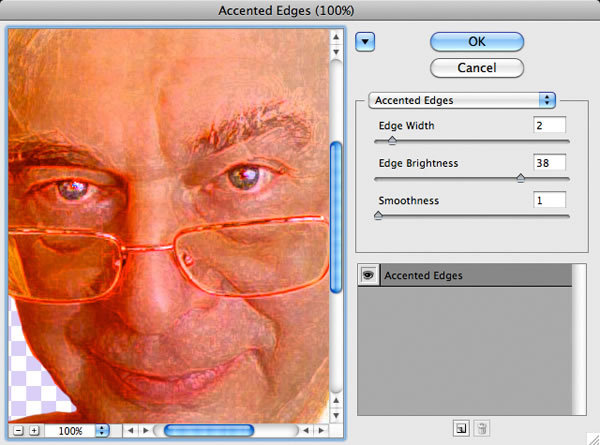
Na terceira layer, aplique o efeito 'Glowing Edges'.
Não se preocupe que sua imagem tenha ficado preta de repente, as
highlights e os brilhos neon ficarão perfeitos depois que você ajustar o
Blend Mode para 'Lighten' e reduzir a Opacity para 50%.
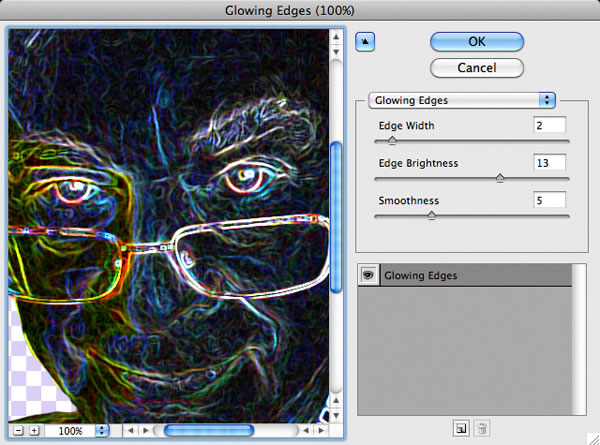
Obviamente, todos esses ajustes são específicos para essa foto e
podem não ficar bem na sua foto, então fique a vontade para brincar com
os valores até ficar feliz com o resultado. Inclusive teste outros
filtros. Quando terminar seus ajustes dever ter algo parecido com a
imagem abaixo.
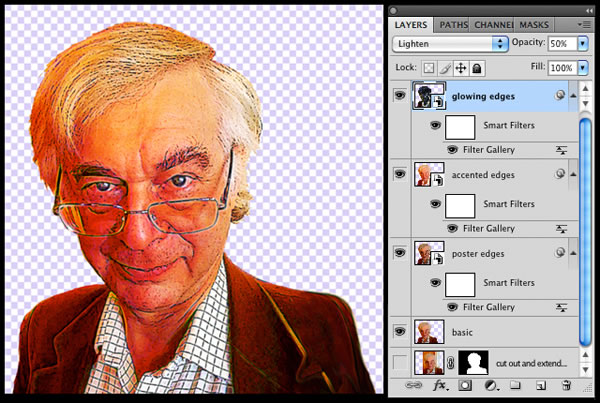
Agora vamos para a parte divertida!
Com suas três Filter Gallery layers visíveis, Select All, Copy Merged
e Cole mais uma vez, e garanta que as cópias estejam alinhadas.
Duplique essa layer (para que tenha um merged back-up) e essa será a
layer onde vamos pintar, mas antes de começar precisamos mudar dois
ajustes default do Photoshop. Nas preferências, vá até Performance e
aumente o número do History States para no mínimo 200. O segundo ajuste é
nos Keyboard Shortcuts do Edit menu, e é para mudar o comando usual
Undo (command-Z) para voltar. Assim você poderá voltar até 200 states se
algo não te agradar.
Selecione a Smudge Tool - é a terceira opção da Blur/Sharpen tool - e escolha um brush pequeno e suave, com a Strength ajustada em 50%. Agora comece a pintar sua imagem e faça blend dos efeitos Filter para se assemelhar com brush strokes.
Outro atalho útil aqui é o - [ ] - que reduz e aumenta o tamanho do
brush, e as teclas numéricas, que alteram o smudge effect (lembre; 0
ajusta em 100%, 9 em 90% etc)
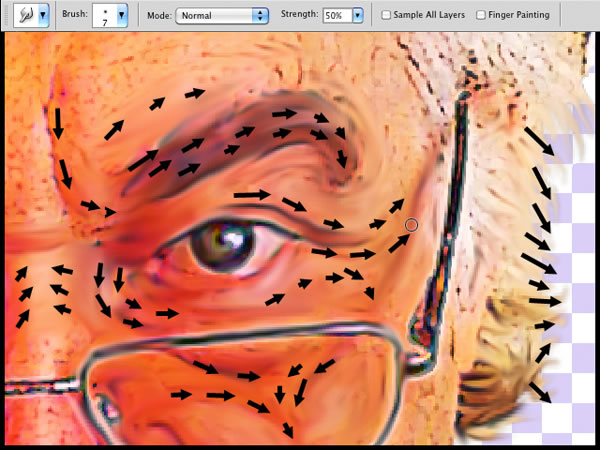
(200% zoom view com setas mostrando a direção aproximada e click duration for the Smudge Tool)
/>
Continue assim, trabalhando com sua foto metodicamente. Quando fizer o
cabelo, você pode melhorar o que fez antes na mask. Eu também alterei a
cor da lapela da jaqueta.
Quando terminar a pintura vai precisar de um background. Eu usei e dei uma mexida na ótima imagem de Fabio do tutorial space background tutorial
e coloquei uma 'spiral galaxy' do arquivo da NASA. Como um toque final
eu dupliquei minha layer pintada, dando a ela um alto Gaussian Blur e a
movi para baixo da layer da pintura para adicionar um overall glow a
imagem. Se você planeja pintar seu background usando o mesmo efeito, é
útil deixar separado da sua imagem de foreground para que não as
misture.

Sobre o Autor
Meu nome é Nathan Barry é sou um Web Designer/Coder freelance, depois
de passar quase 10 anos fazendo sites para a BBC. Também escrevo para o
Wired's GeekDad blog
[http://www.wired.com/geekdad/author/discotechnological] sou também
fotógrafo e pai em tempo integral. Você pode me seguir no twitter
@GeekDadNath se quiser. Obrigado!

 Início
Início










