
#9d5c5b para a cor #b53564 no modo Radial, aplique o gradiente no documento e mude o modo de blend da layer para Color, defina a opacidade em 75%.

04. Pressione Ctrl+Shift+Alt+N para criar uma nova layer, deixe esta layer acima da layer Highlight 1, vá em Filter> Render> Clouds, mude o modo de blend da layer para Soft Light, dê o nome de Cloud para a layer, pressione Ctrl+J para duplicar a layer.
03. Pressione Ctrl+Shift+Alt+N para criar uma nova layer, deixe a nova layer entre a layer Background e a layer com a modelo, escolha a cor #470310, pressione a letra G do teclado para selecionar a Gradient Tool, escolha um gradiente que vá da cor que selecionamos para o transparente no modo Radial, aplique no documento, dê o nome de Highlight 1 para a nova layer.
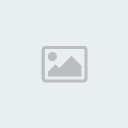
4. Pressione Ctrl+Shift+Alt+N para criar uma nova layer, deixe esta layer acima da layer Highlight 1, vá em Filter> Render> Clouds, mude o modo de blend da layer para Soft Light, dê o nome de Cloud para a layer, pressione Ctrl+J para duplicar a layer.

05. Pressione Ctrl+Shift+Alt+N para criar uma nova layer, deixe esta layer abaixo da layer da modelo, dê o nome de Circles para a layer, escolha a cor #ffffff, pressione a letra U do teclado para selecionar a Ellipse Tool, certifique-se de que a opção Fill Pixels esteja ativada, defina o Fill da layer em 30%, crie alguns círculos como na foto abaixo, vá em Layer> Layer Style> Outer Glow e defina a cor para #e1851a, Opacity em 100%, Spread em 6% e Size em 2 pixels.

06. Pressione Ctrl+J para duplicar a layer, pressione Ctrl+T para abrir a caixa de Free Transform, rotacione, redimensione e posicione a cópia em outro local, pressione Enter para finalizar a transformação, defina a opacidade da layer em 50%, repita o processo para criar outras cópias como na foto abaixo.

07. Pressione Ctrl+Shift+Alt+N para criar uma nova layer, deixe esta layer abaixo da layer da modelo, pressione a letra U do teclado para selecionar a Custom Shape Tool, clique no ítem Shape na barra de opções da ferramenta e escolha o shape chamado Tile 2, aplique o Shape no documento, defina a opacidade da layer em 35%, vá em Layer> Layer Style> Outer Glow e defina a cor como #e1851a, Opacity em 100%, Spread em 6% e Size em 2 pixels, pressione Ok, vá em Edit> Transform> Warp e distorça o Shape como na foto abaixo, pressione Enter para finalizar a transformação.

08. Agora vá em Edit> Transform> Rotate, rotacione levemente o Shape e pressione Enter para finalizar a transformação, dê o nome de Tile para a layer, pressione Ctrl+J para duplicar a layer, defina o Fill da nova layer para 30%.

08. Agora vá em Edit> Transform> Rotate, rotacione levemente o Shape e pressione Enter para finalizar a transformação, dê o nome de Tile para a layer, pressione Ctrl+J para duplicar a layer, defina o Fill da nova layer para 30%.

09. Agora clique na layer da modelo e pressione Ctrl+J para duplicar a layer, pressione Ctrl+U para abrir a caixa de Hue/Saturation, defina o valor de Lightness em +100, pressione Ok, vá em Layer> Layer Style> Outer Glow e defina a cor como #ffffbe, Opacity em 75%, Spread em 0% e Size em 18%.

10. Pressione Ctrl+Shift+Alt+N para criar uma nova layer, deixe esta layer entre a layer da modelo e a layer duplicada da modelo, escolha a cor #ffffff, pressione a letra B do teclado para selecionar a Brush Tool, escolh o brush Splatter 59 pixels, aplique o brush ao redor da modelo como na foto abaixo

11. Pressione Ctrl+Shift+Alt+N para criar uma nova layer, deixe a layer acima da layer da modelo, pressione a letra B do teclado para selecionar a Brush Tool, escolha um brush de pontas suaves e tamanho em 5 pixels, crie aluns pontos como na foto abaixo.
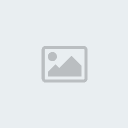
12. Pressione Ctrl+Shift+Alt+N para criar uma nova layer, deixe esta layer acima de todas as outras, pressione a letra B do teclado para selecionar a Brush Tool, escolha a cor #ffffbe, #587f23, #d99905 e #ffcd03 para criar quatro traços como na foto abaixo.

3. Vá em Filter> Blur> Gaussian Blur, defina o valor de 25 pixels para o Radius e pressione Ok.

14. Mude o modo de blend da layer para Color Dodge, defina a opacidade em 45%, vá em Filter> Transform> Rotate, rotacione a layer e pressione Enter para finalizar a transformação, no final sua montagem estará como a da foto abaixo.

puff. puff nossa cansativo escrever isso tudo mais vale a pena por todos vcs eu

 Início
Início












